テキストエディタはAtomが断然おすすめ!3分で書き始められるよ
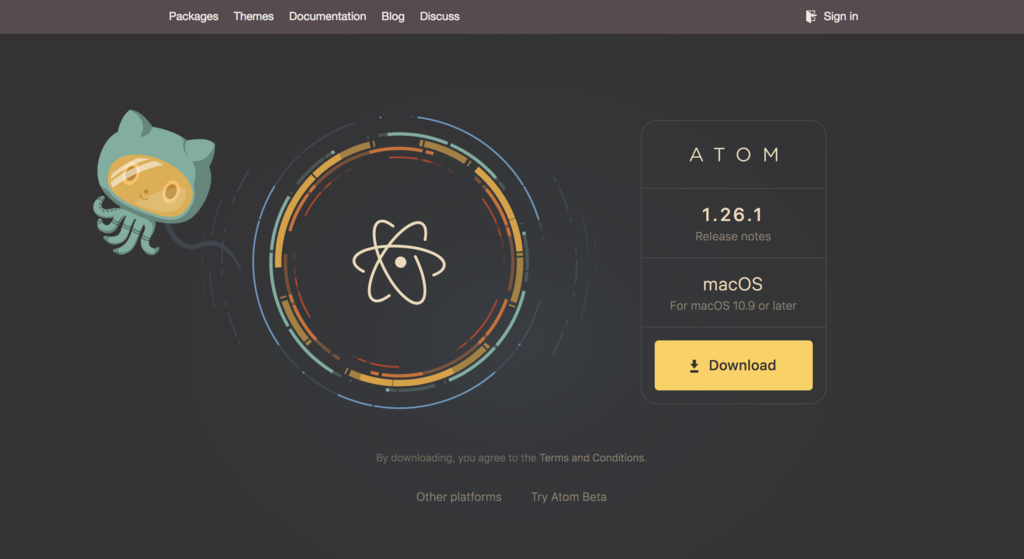
✳︎金融業、フリーライターを経てWEBコーダーに未経験で転職成功しました。最近はブログにおいて、仕事や、家でのパソコン作業で学んだことをまとめています。
会社のWindowsも家のMacも、テキストエディタ(メモ帳みたいなソフトのこと)でAtomを使っています。
良さそうなエディタをインストールしてはアンインストールしまくり、最終的に残ったのはこのAtomです。
個人的な好みもあるでしょうが、ビギナーさんでも一番作業しやすいのがAtomだと思います。
ということでインストールの時にググらないとわからなかった点があったので、Atomのインストールの仕方をまとめてみました。
コーディングやプログラミングだけでなく、ライティングにも非常に便利なエディタなので、文章を書く機会が多い方はぜひぜひ使ってみてください!
ざっくりAtomの概要
サイトの説明からかいつまんで訳すと、GitHub(ソフトウェア開発プロジェクトのための共有ウェブサービス)が開発したオープンソース(無料で誰でも改良できるソフト)のエディタです。
▼サイトのデザインがおしゃれで可愛らしい。
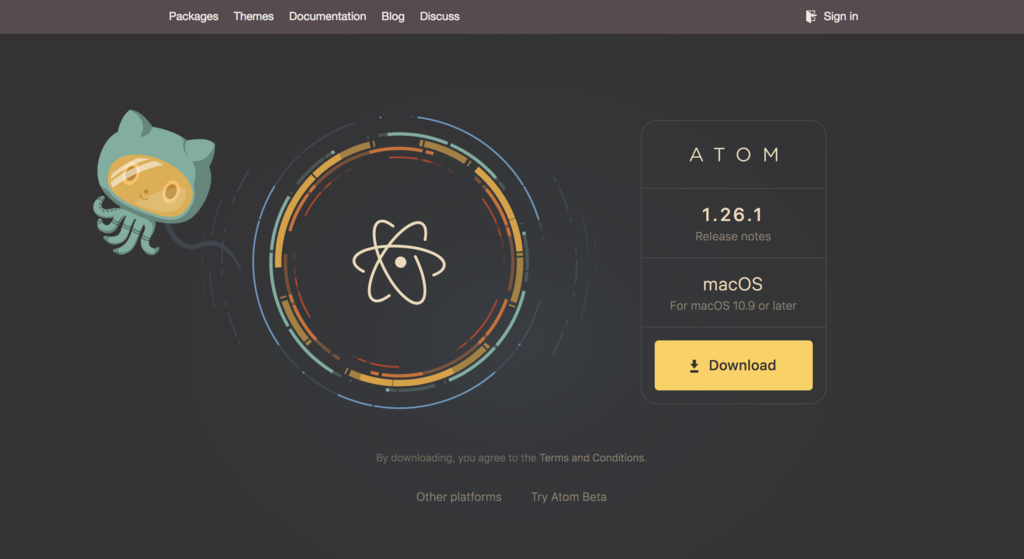
Atomのパッケージのここがスゴい!
ファイルのアイコンがツリー式で表示される
Atomでファイルを開くと、画面左側にファイルがツリー式で表示されます。複数開いているファイルの中から特定のファイルを探すのが楽です。
画面の見やすさはAtomの一番の特徴といってもいいでしょう!
右クリックで自動整形可能
インデントがぐっちゃぐちゃで見づらいコードファイルを扱うときに非常に便利な機能として、「Atom Beautify」という自動整形機能があります。
整形したい部分を選んで右クリック、「Beautify〜」を選ぶだけでOK。
他にも便利なパッケージや、複数ファイルを同時に開けるペイン分割などの標準機能など、とにかくストレスから解放される機能ばかり揃っています。
Atomのインストール方法
Atomのトップページにある、黄色の「Download」ボタンをポチッとするだけでインストールできちゃいます。
あとは完了するまでサイトの説明を読んだり別の作業をしたりしましょう。ほとんど時間はかかりません。
日本語で使えるように設定
英語のままでも問題なく使えますが、日本語でAtomが触れるように設定も可能です。
操作も非常に簡単です。
▼まずAtomを開くとこんな画面が出てきます。

▼Welcome Guideの5個目の項目「Choose a Theme」を選択します。
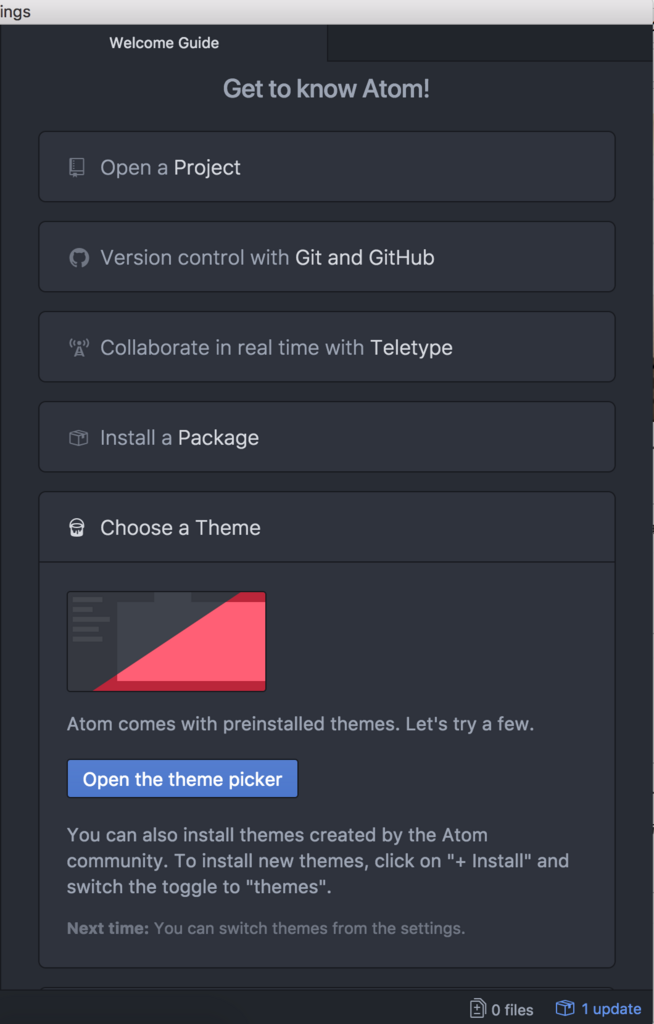
で、青いボタンの「Open the theme picker」をクリックします。
あとはページ内の検索窓で「Japanese」と打てば、日本語用のテーマが出てくるのでそれをインストールしましょう。
これで日本語の設定はおしまい!
文章が文字化けする場合
▼日本語のファイルをAtomで開いたら文字化けで読めない!という場合は、Atomの画面の下にある「UTF-8」をクリックします。
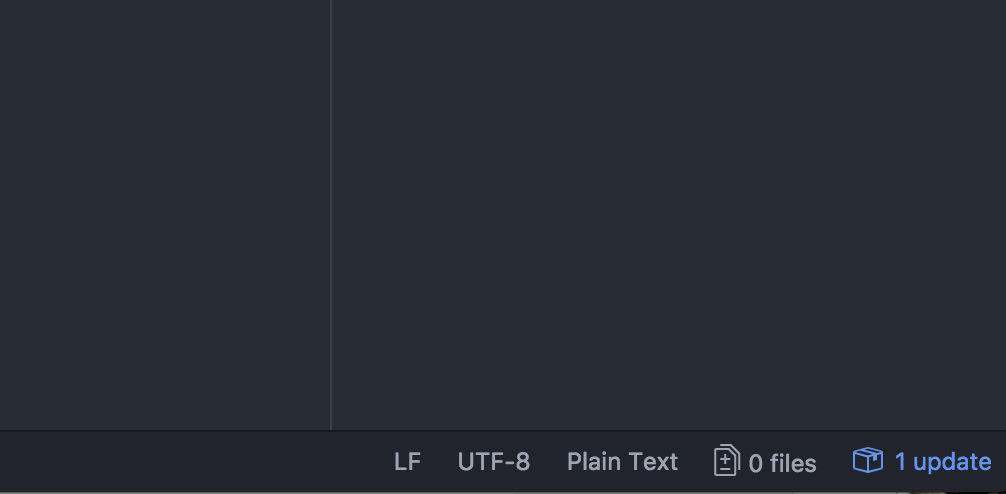
▼スクロールして「Japanese(Sift JIS)」をチョイス。

これで文字化け対策は完了です!
この「UTF-8」や「Shift JIS」は「文字コード」と呼ばれるもので、いわゆる文字集合のことです。
Macのテキストエディットで作ったファイルをそのままWindowsに送るのはマナー的にあまりよろしくないのですが、これも文字コードを変えていないことが問題といえます。
あとは作業をスタートするだけ。今までにない快適な作業環境を実感してみてください。